マイクロマネージャーユーザーガイド
Nenad Amodaj, April 2006
Updated for version
1.0.54 (beta) on December 4, 2006
Updated for version 1.0.61, on January 31
Updated for version
1.2.35 on August 23, 2008
Updated for version
1.3.22 (beta) on February 11, 2009
This user guide was updated on July 24, 2009 (version 1.3.40).
目次
はじめに
生命科学の研究室において細胞イメージングは不可欠な技術の一つになっています。
イメージングに必要な機材は、顕微鏡、カメラ、光源、ミラー、電動ホイールにはめたフィルター、x-y-zステージ、シャッターです。
実際の研究では、研究者がデザインしたイメージング手法を実行するために
たくさんの複雑な操作手順が必要です(例えば複数の波長での画像取得など)。
それゆえ、画像取得におけるコンピュータ制御は現在の顕微鏡法においてなくてはならない部分となりました。
ユーザーの観点から見ると、顕微鏡全体のセットアップ
(カメラ、ステージ、フィルターホーイルなどを備えた顕微鏡)
は完璧に統合され、首尾一貫したシステム(一つの装置)であるのが望ましいです。
この「装置」は効率よく、快適な対話的操作ができ、ほったらかしにできるぐらい完全に自動化されたものであって欲しいです。
現在流通する商用パッケージは顕微鏡の自動制御に必要な機能をだいたいは提供しています。
しかし、特許や独占のため、拡張や改造をすることは難しくなっています。
すでにあるシステムに新しい機器を加えるためには、ソフトウェア会社が適切なドライバを提供しなければできません。
全ての必要なソフトウェアをセットアップすることは、しばしば費用がかなり高くつきます。
すべての商用ソフトをそろえる必要性に対して、マイクロマネージャーは複数のプラットフォーム(Windows, Mac, Linux)で使用できる環境を
提供し、新たな機器に対するオープンなプラグインインターフェースを提供します。
さらに、マイクロマネージャーは広く使われている画像処理パッケージImageJ(同じくパブリックドメインのソフトウェア)と互換しています。
ImageJと組み合わせることで
マイクロマネージャーは商用ソフトに匹敵した顕微鏡制御と画像解析パッケージになります。
そしてこれはオープンソースライセンスの下、無料で配布されます。
実質的な制限なしに、コードや機能は改造、拡張、再利用ができます。
インストール
以下の説明に従って、あなたの環境でマイクロマネージャーをインストールした後、
デモモードでテスト操作をすることができます。
アプリケーションは初期設定でインストールした後、そのままデモモードで実行します。
顕微鏡の制御をマイクロマネージャーでするには、あなたのセットアップで使っている機器の
設定ファイルを作成する必要があります。
設定手順は
設定ガイド
に記述されています。
マイクロマネージャーにはたくさんのサンプル設定ファイルが入っていますが、あなたのシステムに特化させた設定ファイルを作る必要があります。
Windowsでのインストール
インストラー(MM_Setup_1_x_yy.exe)を実行して指示に従ってください
パッケージにはImageJのコピーも含まれています。インストールするコンピュータにJavaをインストールするかアップデートする必要があるかもしれません。
カメラや機器のためのドライバー以外には、マイクロマネージャーの機能を完全に使うために他のソフトウェアはいりません。
マイクロマネージャーはC:\Program Files\Micro-Manager1.y にインストールされます。
ハードウェアやソフトウェアに特定の動作条件はありません。
しかしながら、実用上はWindows XP、1.7 GHzかそれ以上のプロセッサーと最低でも512 MBのメモリを推奨します。
マイクロマネージャーはWindows Vistaでも動く事が報告されています。
Mac OS Xでのインストール
Micro-Manager_Mac(Intel/PPC)_1_x_yy.dmgをダブルクリックしてください。
'Micro-Manager_Mac(Intel/PPC)'と呼ばれるドライブが開かれます。
このドライブはデスクトップ上もしくはFinderのウィンドウにあります。
ダブルクリックでドライブを開いてください。
ドライブの中にMicro-Manager1.yというフォルダがあります。
アプリケーションフォルダにこのフォルダをドラッグすることでインストールすることができます。
もしくはフォルダーを開いて'MM_ImageJ'アイコンをダブルクリックすることでアプリケーションを起動することができます。
ImageJをすでに使っている場合
マイクロマネージャーはImageJプラグインとしてパッケージされており、
Java実行環境と共にImageJのコピーもパッケージに含んでいます。
マイクロマネージャーを起動すると自動的にImageJも起動します。
もしあなたがすでにImageJを使っており、コンピュータにインストールしていても、既にインストールされているImageJはマイクロマネージャーに影響しません。
マイクロマネージャーは自身とパッケージされたImageJのコピーを使います。
ただし、もし既にインストールしたImageJでマクロやプラグインを使用しており、マイクロマネージャーと共に使いたいのであれば、手動で
マイクロマネージャーのサブフォルダーの適切な場所にそれらをコピーしなければなりません。
お気に入りのImageJプラグインをマイクロマネージャーに移植することはまったく問題ありません。
Java/ImageJにおけるメモリの問題
マイクロマネージャーはImageJと共にインストールされ、起動すると自動的にImageJを起動します。
マイクロマネージャーで使えるメモリの量はJava仮想マシンがImageJに割り当てる量と同じです。つまり、ImageJにより使えるメモリ量が決められます。
初期設定ではImageJはRAMの割り当てにとても保守的で、システム設定に依存しますが、通常たったの256MBしか割り当てません。
これは大きな時系列画像やzスタック画像を取得する際に問題となります。
その様な状況でマイクロマネージャーは画像取得を中断しメモリ不足を警告します。
ImageJとマイクロマネージャーで使えるメモリの量を増やすには
ImageJコマンドのEdit
| Options | Memoryを使います。
システムに導入されている量と同じか、少ない値のRAMを入力してください。
(いくつかのケースで、1.2 GB以上のRAMが導入されているシステムでは1.2 GB以上の指定がエラーを起こしがちにすることを確認しています。)
もしコンピュータにもう一つのImageJをインストールしているのであれば、マイクロマネージャーが個別のImageJコピーをインストールすることと、そのため両方のImageJのメモリ設定をしなければならないことを覚えておいてください。
はじめに
マイクロマネージャーを起動すると派手なスクリーングが表示され、特定の機器設定ファイルを選ぶ選択肢が表示されます。
何もせずにOKをクリックすると最後に正しく使われた設定ファイルが読み込まれます。
インストールして一番始めに起動すると、デモ設定ファイル(ソフトウェアシミュレーター)が初期設定として現れます。
この設定ファイルはマイクロマネージャーの機能を知ったり、初心者が学ぶため、そしてトラブルシューティングのための参考として使うことができます。
あなたの特別なセットアップのためにマイクロマネジャーの設定をすることは
設定ガイドで詳しく述べることにします。
設定を簡単にするためにマイクロマネージャーはConfiguration Wizard機能を持っています。
(Tools |
Configuration Wizard)
これは機器設定を新しく作ったり、編集するための手順を一つ一つ提供します。
しかしながら、実際に顕微鏡制御のセットアップをする前に、少しデモ設定を試してみる事をおすすめします。
このガイドでの例は全てデモ設定の内容を参照します。
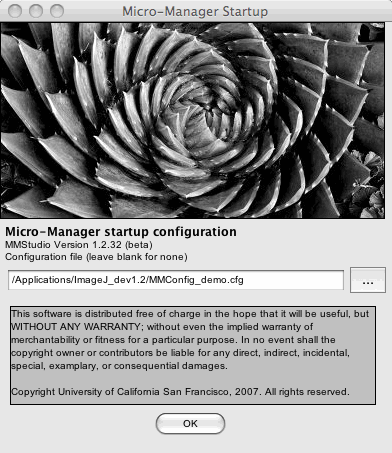
図 1. 起動画面:設定フィアルの選択
設定ファイルの読み込みをとばす事もできます(派手な画面の選択肢部分を消す)。
これによりアプリケーションは機器を読み込むことなく起動します。
それぞれの機器は"手動"でマイクロマネージャーのスクリプト機能を使う事でいつでも読み込むことができます。
(詳しくはマイクロマネージャーWikiの
スクリプトセクションを参照)。
設定ファイルはメニューコマンドの
Tools | Load
Configurationを使うことでもいつでも読み込むことができます。
マイクロマネージャー・メイン・コントロールパネル
マイクロマネージャーを起動するとImageJも起動されます(実際はImageJが先に起動し、マイクロマネージャーがプラグインとして起動されます)。
ImageJもマイクロマネージャーもそれぞれメニューを持ちますが(Macではメインメニューバーにメニューを表示させるためにそれぞれのウィンドウをクリックする必要があります。)
このマニュアルでは特に指定がない限りメニューコマンドはマイクロマネージャーのメニューを指します。
マイクロマネージャーやImagejのウィンドウは異なるコンピュータ環境では異なった表示のされかたをしますが、
このマニュアル使われている例はいくつかの違ったシステムから得られています。
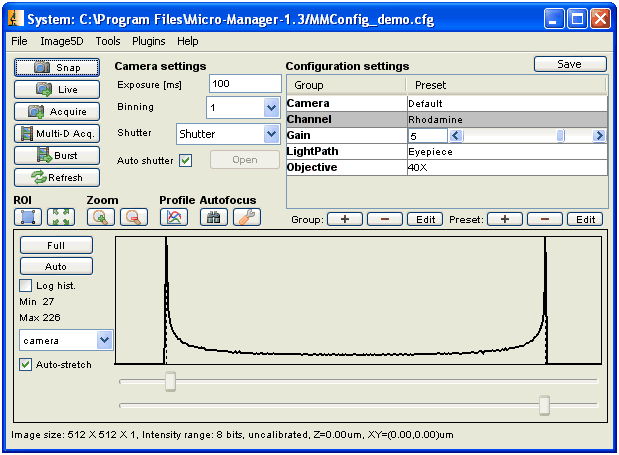
図 2. 機器制御と画像のヒストグラムを表示したメイン・コントロールパネル
設定ファイルが読み込まれた後、メイン・コントロールパネルは現在のセッティングを表示し、選択された機器の状態を示します。
画像の取得
カメラから画像を取得するためには"Snap"ボタンを押します。"Live"ウィンドウが出現し撮影した画像を表示します。
取得した画像を解析、編集、セーブするために、ImageJのすべてのツールが使えます。
加えて、ウィンドウの一番下にセーブするためのショートカットボタンがあります。

図 3. "Live" ウィンドウ
Snapボタンを押すごとに"Live"ウィンドウの画像は更新されます。
デモカメラドライバーは空間的なサイン波を生成し、画像を更新するごとに波の位置がずれます。
コントロールパネル上のセッティングは変更することができ、変更はすぐに反映されます。
コントロールパネルの下部には画像のヒストグラムが表示されます。
ライブイメージモード
連続更新するライブイメージを見たい場合は、"Live"ボタンを押します。
"Live"ウィンドウにて画像が表示されます。
ボタンをもう一度押す事でライブモードが停止します。
コントロールパネルのセッティングはライブモード中にも変更することができ、画像への影響も"Live"ウィンドウに即座に反映されます。
画像系列の取得
"Acquire"ボタンにより、静止画像の系列をimage seriesウィンドウに集約することができます。
初めに"Acquire"ボタンを押すと、新しい系列のウィンドウが開きカメラから取得された新しい画像が得られます。
そして"Acquire"ボタンを押すごとに新しい画像が系列に加えられます。
「上書き画像取得」と「追加画像取得」ボタンがseriesウィンドウで提供されています。
"Save"ボタンを押す事でseriesウィンドウにある全ての画像を保存することができます。
ヒストグラム、ブライトネス、コントラスト
現在の画像("Live"ウィンドウ)の輝度ヒストグラムは、常にメインパネルの下側にグラフとして表示されます。
ヒストグラムは新しい画像が取得されると自動的に更新されます。
ヒストグラムの輝度範囲は
"camera", "8bit", "10bit", "12bit",
"14bit", "16bit" それぞれのスケールを選択することで調整することができます。
"camera"は自動的にヒストグラムの範囲を機器のbit depthに調整します。
画像のブライトネスとコントラストはメインパネル下部、輝度ヒストグラム下にあるスライダーを動かすことにより調整することができます。
下限と上限のクリッピングレベルを変えることにより表示されている画像のブライトネスとコントラストを変えることができます。
"Auto-stretch"は画像の極大、極小輝度値を基に最低値と最大値を自動的に設定します。
これらのセッティングは画像表示だけに適用されます、つまり実際のピクセル値は影響を受けません。
マイクロマネージャーは、カメラからの画像を標準画像ウィンドウを通して表示するため、この表示された画像に全てのImageJコマンドを適用することができます(ImageJの標準ブライトネス、コントラスト調整を含む)。
リフレッシュ
マイクロマネージャー・メインパネルは顕微鏡のセッティングが変わっても必ずしもアップデートする必要はありません。
そのためリソースを節約することができ、常に機器の調査をすることを避けられます。
現在の機器の状態とマイクロマネージャーを同期させるために"Refresh"ボタンを使います。
注目領域(Region of Interest:ROI)
顕微鏡に使われる大抵のカメラは、画像フレーム全体ではなく注目領域(ROI)のみに画像の調整ができます。
注目領域(ROI)を選択するために(ImageJウィンドウの)四角ツールを使って画像ウィンドウからROIを指定します。
選択領域がアクティブな状態で"ROI"ボタンを押す事により、カメラに現在の選択された四角を適用させます。
いくつかのカメラは初めに選択領域の次元を、機器の制限に合わせて少し変更します。
画像フレーム全体のイメージングに戻る場合には、"Full"ボタン(ROIボタンの右)を押します。
ズーム
"Zoom"ボタンにより表示されている画像ウィンドウにおいてソフトウェアズームができます。
ラインプロファイル
"Profile"ボタンはライブラインプロファイルウィンドウを開きます。
ImageJの通常の"profile"機能と違って、このウィンドウは新しい画像がライブウィンドウに表示されるごとに更新されます。
プロファイルは画像に上書きされた現在アクティブな線上の値を計算して表示されます。
プロファイルのための線を引くにはImageJツールバーの通常のラインツールを使ってください。
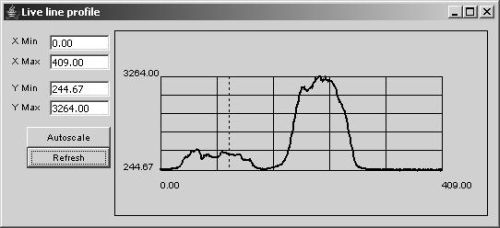
図 4. ラインプロファイルウィンドウ
カメラの設定
いくつかのセッティングは直接接続可能です。
カメラのエクスポージャータイムを設定し、ビニング(xy両方向のピクセルプール)を変えることができます。
また、'active shutter'を変えることもできます。'active shutter'とは画像取得をする前にマイクロマネージャーが開き、画像が取得されたら閉じるシャッターです。
この自動的に開閉するシャッターは'Auto shutter'チェックボックスからチェックを外すことで機能を無効にすることができます。
この設定により、メインコントロールパネルのボタンを押す事でactive shutterを開閉することができます。
機器の制御
機器の探索:デバイス/プロパティ ブラウザ
メインコントールパネルはシステムに読み込まれた機器プロパティの中のほんの一部しか提供しません。
現在読み込まれている設定によって使える全ての機器や全てのセッティングを閲覧したり制御したりするために
"Device Browser"を使います。
(メニューコマンドの
Tools | Device/Property Browser)。
Device Browserは全ての機器のリストとそれに付随する"properties"(それぞれの機器で使えるセッティング)を表示することができます。
このリストはしばしば非常に長いので、ウィンドウ左上の角にあるチェックボックスを使って表示を制限することができます。
全ての機器について設定を変えたり、調査したりすることができます。
読み込み専用のプロパティは灰色の背景の行です。
設定を変えるためには'Value'列の値を変え、タブ、もしくはウィンドウのどこかをクリックすることによってその欄を移ってください。
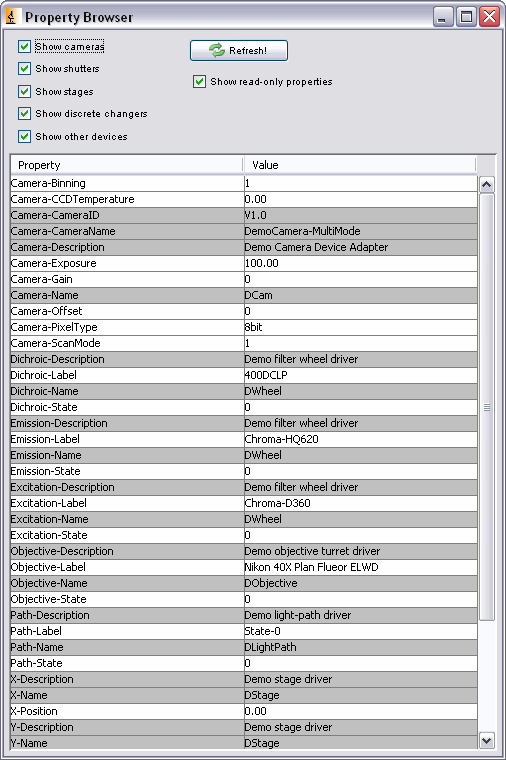
図 5. Device/Property Browser ウィンドウ
デバイスプロパティのグルーピング:プリセット設定
個々のプロパティを、デバイス/プロパティ・ブラウザを使って素早く変更することは明らかに不便です。
そのためマイクロマネージャーはショートカットを作る機能によりいくつかの機器群の設定を素早く変えることができます。
これらのプリセット設定をセッティングすることはマイクロマネージャーの設定において重要な部分で、
設定ガイドに説明があります。
マウスカーソルを現在のプリセット上に置くと、tool-tipウィンドウを表示し、どの機器がそのコマンドにより影響を受けるかを示します。
設定ガイドでの例では、"DAPI"チャンネルプリセットコマンドを選択することにより3つのフィルターホイールを適切な場所に動かします。
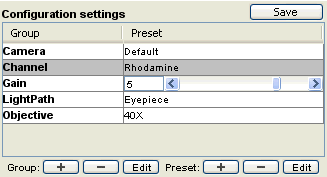
図 6. メインコントロールウィンドウの詳細:プリセット設定
一つの設定グループにまとめることができる機器の数や、プロパティの数は制限されていません。
対物レンズ、フィルター、ステージの位置、カメラのパラメータなどを一つのコマンドで設定することができます。
ここで示されているプリセット設定は(デモ設定で使われている)ほんの一例です。
いくつかの場合、デバイスプロパティはスライダーを使っており、カメラゲインや温度の様な設定をやり易くしています。
画像の記録
多次元画像取得
多次元画像スタックの取得のために
"Multi-D Acq."ボタンを押してアクイジションコントロールダイアログを開きます。
(このダイアログは
Tools | Acquisition メニューからも開けます)。
マイクロマネージャーはマルチチャンネル(波長による整列)、マルチフレーム(時間による整列)、
マルチスライス(Z軸による整列)、もしくはそれらの組み合わせによってスタックを作る事ができます。
それらのスタックは"5D画像"として参照されます。さらに、5D画像は複数の位置から取得する事ができます。

図 7. アクイジシヨン・コントロール・ダイアログ
ダイアログの中のコントロールでチャンネル、スライス、フレームの定義をした後"Acquire"ボタンを押してください。
画像取得がすぐに始まり、'Image5Dビューア'ウィンドウが進行状況を表示します。
画像取得の間、そして取得後、Image5Dウィンドウの下部にあるボタンを使うことによって画像系列のプレイバックやチャンネル、スライス、フレームを閲覧することや、メタデータを表示させたり、ディスクに画像スタックを保存することができます。
Channelsはアクティブ状態にした'チャンネルグループ'から選択することができます。
チャンネルグループはメインコントロールパネルで定義されるプリセット設定グループです。
チャンネルグループを切り替えると、それまで定義されたチャンネルは全て消去されるので、それぞれのチャンネルに設定したエクスポージャータイムを設定しなければなりません。
それぞれのチャンネルにはzオフセットを設定することができます。これはあるチャンネルでの主な対象が、他のチャンネルと異なった焦点面にある場合に便利です。
'スキップフレーム'を0以外に設定すると、指定したフレーム番号のときに画像取得をそのチャンネルで行うことを飛ばします(ただし最初の画像を撮った後)。
Image5Dビューアはこれらの飛ばされたフレームはその直前の画像によって補間します。
ある状況では光毒性やディスクスペースを抑えるために、特定のチャンネルでの画像取得を低いサンプリングレートで行うことが望ましいかもしれません。
'Color'コラム内をクリックするとカラーセレクターが開き、Image5Dビューアでチャンネルに使われる色を選択することができます。
(ビューアにて後で色を変える事もできます。)
Z Slicesは現在位置からの相対的に設定する(開始と終了位置をタイプする必要があります)ことも、絶対位置から設定することもできます。
絶対位置(による方法)を選択することによって、'Set'ボタンがアクティブになります。
これらをクリックすることによって現在位置を開始や終了位置に設定することができます。
Acquisition Orderではzスタックをそれぞれのチャンネルによって(スライス先行)行うか、それぞれのzポジションによって(チャンネル先行)行うかを決めます。
マルチフィールドモードは次の場所に動く前に完全な5D画像セットを取得し、一方でタイムラプスモードはそれぞれの場所で時系列画像を取得し、実質的に全ての位置での時系列画像を取得します。
そのため、タイムラプスモードでの画像取得によりそれぞれの場所ごとにImage5Dビューアが開きます。
Use XY listオプションをチェックすることによりポジションリスト
で設定された位置で画像取得をすることができます。
Autofocusの詳細は以下に記述されます。
アクイジションダイアログでもしSave files to acquisition
directoryオプションが選択されていると画像は撮影中に連続的にディスクに保存されます。
もしオプションが選択されていなければ、画像はImage5Dウィンドウにのみ貯められ、画像取得が終了すると画像データはどこかのディスクスペースへ保存されます。しかしながら、画像取得中に自動的にファイルを保存することで、予期しないコンピュータの故障や、不意に画像ウィンドウを閉じることによる被害を防ぐ事ができます。
'マルチフィールド'モードと自動保存を使っているとき、それぞれの位置に対するImage5Dビューアはメモリを節約するために、次の位置のビューアが開く前に閉じられます。
Display only last frameオプションをチェックすることで最後に撮影されたフレームの画像だけをImage5Dビューアで開きます(他の画像はディスクから見つけることができます)。
バーストモード(ファストイメージング)
時系列画像は多次元画像取得ダイアログによって取得できます。
しかしながら、これは連続した時刻においてソフトウェアにより画像を'スナップ'しています。
たいていのカメラはこのモードでは最高速度による操作ができないので、速い'連続した'画像系列を取得するには
バーストモードを使う必要があります。バーストモードはコントロールパネルにある"Burst"ボタンを押すことによって使用できます。
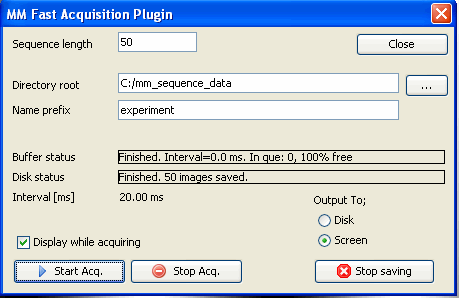
図 7. バーストモード・アクイジションダイアログ
マイクロマネージャーのメインウィンドウによりカメラの設定(エクスポージャータイム、ビニング、etc)をしてください。
撮りたい画像の枚数を設定します。
画像系列の保存はディスクにも、Image5D Viewerにもすることができます。
ディスクに保存する場合、コンピュータのRAM(メモリ)を越えた大きさの画像系列を取得することが可能です。
(ディスクに画像が十分速く保存されることができれば)
ディスクに保存するときは保存ディレクトリとファイルネームのプリフィックスを決めてください。
マイクロマネージャーはファイル名が存在する場合、自動的に'ファイルネームのプリフィックス'の後ろに連番を加えます。
そのため画像取得中にファイル名を決める必要はありません。
Display during acquisitionオプションを外すことで
パフォーマンスが少し上がります。
カメラは画像取得中にどのくらいのフレーム間インターバルが予想されるか報告します。
画像取得は表示とディスクストリーミングラグを円滑にするため、設定されたハードウェアスピードと非同期に、内部回路バッファを使って行われます。
もし実際の撮影速度よりもディスクストリーミングが遅ければ、バッファはオーバーフローを起こします。
内部バッファの大きさはTools | Options menuによって設定できます。
デフォルトのサイズは控えめ(25 MB)ですが、RAMのほぼ容量いっぱいまで引き上げることが可能です。
しかしながら、使えるメモリのうち大部分をバッファに割り当てることは全体のパフォーマンスを引き下げ、他の撮影モードで取得可能な時系列画像のサイズを制限します。
スプリットビュー
画像を2つ(もしくはそれ以上)の波長成分に分け、1つのカメラに並べて投射する機器が市場に出ています。
(例としてDual Viewと
OptoSplit).
スプリットモードツール(Tools | Split Viewメニュー)は
取得画像を2チャンネルの画像としてImage5Dで表示します。
それぞれのチャンネルの色を設定することができ、左右や上下の分解をすることができます。
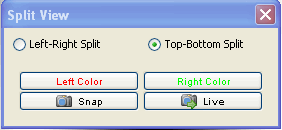
図 8. スプリットビュー・ダイアログ
オートフォーカス
マイクロマネージャーはハードウェアベース、ソフトウェアベースのオートフォーカスに対して、統合された一つのユーザーインターフェースを持ちます。
オートフォーカス設定ダイアログボックスを開くためには、メインウィンドウの中の
Set autofocus optionsボタンを押してください。
ここで、使用できるハードウェア-、ソフトウェア-ベースのオートフォーカスのうち、どの機構を使うか選ぶ事ができます。
そして選んだオートフォーカス機構の設定を編集することができます。
Duoオートフォーカスオプションは二つのオートフォーカス機構の組み合わせを可能にし、
順番に操作します。
メインウィンドウのAutofocus Nowボタンは、選んだオートフォーカス機構で焦点合わせ手順を一度実行します。
ハードウェア・オートフォーカス
ハードウェアベースのオートフォーカスはNikonパーフェクトフォーカス(PFS)、ASI CRIF、Zeissデフィニットフォーカス、Olympus zドリフトコレクション(ZDC)がサポートされています。
これらの機器は参照用の赤外ビームをカバーグラスの表面にあて、反射光を使って焦点位置を調整します。
マイクロマネージャーでこれらの機器を使うために、ハードウェア設定を導入し、オートフォーカスプロパティダイアログで選択する必要があります。
ソフトウェア・オートフォーカス
ソフトウェアベースのオートフォーカスプラグインはオートフォーカスプロパティダイアログで選択できます。
それらはどんなカメラやZステージでも動くでしょう。
これらのオートフォーカスプラグインは、画像のある特徴を最適化することで焦点位置をインタラクティブに合わせ、画像を取得します。
例えば、Pakpoom Subsoontorn と Hernan Garcia (Caltech)が作ったJava プラグインモジュールの
("JAF H&P")は、画像内の勾配の相対的強さ(輪郭の'シャープさ')をベースにオートフォーカスを行います。
このオートフォーカスプラグインについてはここ
を参照してください。
多次元画像取得でのオートフォーカス
マルチディメンショナル・アクイジション・ウィンドウはオートフォーカスシステムと統合された環境を提供します。
Set autofocus optionsボタンによりオートフォーカス機構の選択と設定ができます。
Use autofocusチェックボックスをクリックすると多次元画像取得でオートフォーカスを適用します。
オートフォーカスイベントにより、どのくらいのフレーム(時刻)がスキップされるか設定することもできます。
ポジショニング
ポジショニングリスト・ダイアログ
ポジションリスト・ダイアログはメニュー(Tools | XY
List)とマルチデメンショナル・アクイジション
ウィンドウ('Use XY list'の隣のボタン)から表示できます。
ポジションリストはステージの位置を記録するのに使えます。
ダイアログの下部は使えるステージ座標のリストがあり、そのうちどれでも記録位置として選択することができます。

図 9. ポジションリスト・ダイアログ
選択した全てのステージに対して、現在のステージ位置を記録するために
Markボタンを押してください。
位置が選択されたら(図9で示す様に)Markボタンを押す事で
選択した位置を上書きします。
位置はクリックすることで選択解除することができます。
位置を選択してGo toボタンを押す事によって、その場所に移動することができます。
そのボタンはCurrent position枠に表示された現在位置を更新します。
ポジションリストは保存でき(Save Asボタン)、後で使用することができます(Load)。
ポジションリストを保存し、再利用するときは、ステージの座標系がプログラムの読み込みに対して再現性があるかcalibrateボタンを使うことで確かめなければなりません。
このキャリブレーションは全てのステージを原点に移動させ、そこを座標系の基準とします。
この操作をするときは十分に注意してください。高価な対物レンズにXYステージをぶつける可能性があります!
タイルクリエイター
ポジションリスト・ダイアログ中のCreate Gridボタンはタイルクリエイター・ダイアログを開きます。
このダイアログの目的は顕微鏡試料における(一枚の画像よりも大きな)対象領域をカバーするポジションリストを素早く作ることです。
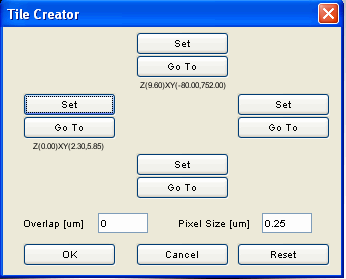
図 10. タイルクリエイター・ダイアログ
対象(試料)の注目領域の角を、タイルクリエイター・ダイアログのSetボタンで
2つ以上を選択してください。
OKを押すと選んだ角周辺の境界領域を含むポジションリストが作成されます。
正確にこれを行うためには、正確な
ピクセルサイズを入力することが必要です。
もしキャリブレーションがきちんと行われていれば、正しいピクセルサイズが自動的に現れます。そうでなければ、正しい数値を入力しなければなりません。
このポジションリストによって生成された画像間の
オーバーラップを特定することも可能です。
(画像間のスペースを表現するために、負のオーバーラップ値を使ってください)
対話的ステージ操作
顕微鏡ステージをきっちり位置合わせするのは面倒です。
マイクロマネージャーはこれを簡単にするであろうオプションがあります
(Tools | Mouse Moves Stage)。
このツールを使うには
キャリブレーションをする必要があります。
Mouse Moves Stageがオンのとき、"Live"ウィンドウ("Snap"や"Live"ボタンが画像を表示するウィンドウ)をダブルクリックすることで、ダブルクリックした場所が中心にくるようにステージが動きます。
ステージが間違った方向に動くこともあり得ます。
その場合、カメラ設定の'TransposeMirrorX'、'TransposeMirrorY'、'TransposeXY'
(Device/Propertyブラウザーからアクセスできます)を使って正しい移動に調整してください。
(これらの設定は'System-Startup'設定グループに保存できます)
画像上でマウスをドラッグすることでもステージを動かすことができます(グーグルアースの様な要領で)
"Live"ウィンドウが開いていれば、キーボードからもステージを動かすことができます。
コマンド
+x: 右矢印
–x: 左矢印
+y: 上矢印
–y: 下矢印
+z: 1, U, Page Up
–z: 2, J, Page Down
|
x,y同時押し
何もなし: 10 ピクセル移動
Control: 1 ピクセル移動
Alt: 視野の半分移動
Shift: 視野いっぱい移動
|
z 同時押し
何もなし: 3 zステップ移動
Control: 1 zステップ移動
Shift: 10 zステップ移動
|
イメージビューア、ファイル、メタデータ
Image5Dビューア
マイクロマネージャーはJoachim WalterのImage5Dという
ImageJプラグインから派生した画像ビューアを使っています。
このビューアはzとtのどちらの次元にもスライダーを持ち、チャンネルを重ねて表示することができます。
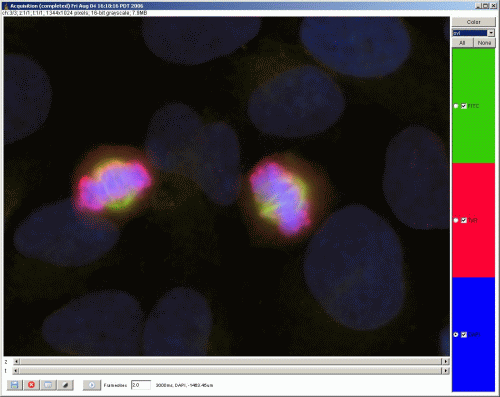
図 11. 5D画像ウィンドウで表示した撮影画像
右上のボタン(Color)で選択したチャンネルの色を設定することができます。
プルダウンメニューにより
gray(グレイスケールによる1チャンネルの表示。スライダーを使ってチャンネルの切り替え)、
color (同様であるが、チャンネルがカラー表示)、そして
overlay (デフォルト:可視チャンネルの重ね合わせ。
チャンネルの可視/非可視はチェックボックスにより行い、'アクティブ'チャンネルをラジオボタンにより選択する。)
を切り替えることができます。
ウィンドウ底部のボタン(左から右):
Save、Stop(現在進行中の撮影を)、
Pause(撮影を)、
メタデータの表示、
現在選択されているチャンネルを調整するためにBrightness/Contrastツールを開く、
時系列のPlaybackを開始/終了させる。
再生スピードはテキストボックスにより調整できます(フレーム/秒)。
底部のバーは表示されている画像が撮影された時刻、チャンネル、Z深度を表示します。
画像上の操作
以前に保存されたデータを読み込んだり、Image5Dに対応したデータを開いたりするために
メインコントロールパネルの
File | Open Acquisition Data As Image5Dメニューコマンドを使います。
Image5DはImageJのもともとのデータ構造ではないので、いくつかのImageJコマンドはこれらの画像に対して動かないことが予想されます。
この問題を緩和するために、マイクロマネジャーはImage5D画像での動作を助ける機能群を提供します。
これらはマイクロマネージャーのメインウィンドウ内のImage5Dメニュー以下で見つけることができます。
特に注目したいのはKai Uwe Barthelのボリュームビューアでこの イメージプラグインは選択したマイクロマネージャーImage5Dウィンドウで直接動くように改変しています。
注)マイクロマネジャーImage5Dデータを開くためには、マイクロマネージャーのフルインストールは必要ありません。
そのかわり、マイクロマネージャー
ImageJ読み込みプラグインをインストールすることで、マイクロマネージャーファイルをImage5Dビューアで開く事ができ、その画像に対して様々な操作を実行することができます。
メタデータ
Image5Dビューア底部のMetadataボタンは全てのメタデータを表示するウィンドウを開きます。
初期設定でこのウィンドウはCommentタブを表示します。
このタブはあらかじめマルチディメンショナル・アクイジション
ウィンドウのコメント欄にタイプしたコメントを含み、ここでコメントを変更することができます。
Saveボタンを押す事によりコメントの変更を保存することができ、
画像の明るさ/コントラストに対する変更もこのとき保存されます(ピクセルデータに変更はありません)
summaryタブは画像取得に共通なデータの概要を表示します。
Imageタブはフレームに特異的なデータ(チャンネルや撮影された時刻など)を表示します。
Image5Dのフレーム、画像時刻、チャンネルを変更すると、それに従って
Imageの中のデータは更新されます。
Stateタブは、表示されている画像が撮られたときの顕微鏡システムの完全な状態を表示します。
ディスク上のファイル
マイクロマネージャーは一つのフォルダに一つのImage5Dデータセットを保存します。
撮影された画像は分離したTIFFファイルとしてディスクに保存され、それぞれは一枚のグレイスケールの画像です。
ファイル名の変換として、"img"プリフィックスの後にフレーム番号、チャンネル名、スライス番号がつきます。
(img_00000000t_channel_00z.tif)
加えて、フォルダには"metadata.txt"と名付けられたファイルが作られ、
これはJSONフォーマットでのメタデータを含みます。
寄与、ライセンス、著作権
マイクロマネージャーは複数のプラットフォーム(Windows, Mac, Linux)で動作する、オープンソースの自動顕微鏡制御ソフトウェアパッケージです。このソフトウェアはカリフォルニア大学サンフランシスコ校の
Vale 研究室で開発され、
the Sandler FoundationとNIHの研究費から援助を受けました。
ソフトウェアはNico Stuurmanの助けによりNenad Amodajによって設計、開発が行われました。
マイクロマネージャーのソースコードのユーザーインターフェースはBSDライセンスにより、MMCore(制御部位)はLGPLライセンスにより配布されています。カメラや他の機器のための、全てのデバイスドライバー(アダプター)はBSDライセンスによりカバーされています。
いくつかのアダプターの著作権は他の団体により保持されています。
|